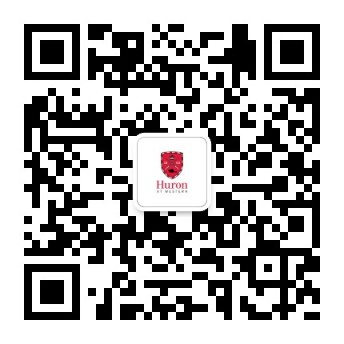Printing, Copying, and Scanning at Huron Library
PaperCut
Along with libraries across Western’s campus, the Huron Library uses PaperCut to enable students, faculty, staff, and guests to print, photocopy, and scan. The Library’s printer is located to the main level, to the right when entering the Commons.
Login to PaperCut with your Western ID to get started.
Guest users will need to make an account, and this can be done from the PaperCut login page, selecting ‘Alumni and Guests – Register Here.’ Guests will need to log-in manually on the printer using the touch screen to release print jobs.
King’s and FIMS students have unique PaperCut accounts, and these accounts are not linked.
Additional spaces to print:
- Huron – 2nd floor of Frank Holmes Centre
- Western Libraries locations – https://www.lib.uwo.ca/printing/index.html
*Note about scanning: There is a 15MB limit for scanning to email, but no limit scanning to a USB.
Copyright
Affiliate and Western faculty, staff, and students are expected to adhere to the Canadian Copyright Act. For further information, please visit https://copyright.uwo.ca/index.html.
Cost, Adding Funds, and Refunds
| Type | Cost |
|---|---|
| Black & white printing | 10¢ per page, 20¢ double-sided |
| Black & white photocopying | 10¢ per page, 20¢ double-sided |
| Colour printing | 50¢ per page, $1 double-sided |
| Colour photocopying | 50¢ per page, $1 double-sided |
| Scanning | Free |
Adding Funds
All printing and copying are paid for through your PaperCut account. There are two ways to add funds:
- Through ‘Web Print‘ on PaperCut with either a Visa or Mastercard, and minimum $2 purchase.
- Log in to http://papercut.uwo.ca
- Click ‘Add Credit’ from the menu on the left
- Select the amount from the dropdown menu
- Enter your credit card information into the secure system
- Click summary from the menu on the left to see your updated balance
- Purchasing a voucher to be redeemed on PaperCut from the Huron Library’s Service Desk. We accept cash, debit, or credit and sell vouchers in $1 and $5 increments.
- Purchase credit vouchers from the Library’s Service Desk($1.00 or $5.00 only)
- Log in to http://papercut.uwo.ca
- Click ‘Redeem Card’ from the menu on the left
- Enter voucher number as it appears, including uppercase letters and dashes
- Click summary from the menu on the left to see your updated balance
Refunds
At the Huron Library, we will provide a refund for the following reasons:
- Paper jams
- Ink faded or ink damaged pages
- Print job not released but money withdrawn
If you require a refund, please see full-time staff at the Service Desk during regular operating hours of Monday to Friday 8am – 4pm, or email us at huclibrary@uwo.ca.
Printing tips:
- Huron’s printer only has letter (8.5″ x 11″) and legal (11″ x 14″) sized paper.
- However the print job is sent, is how it will be released (this is applicable to colour documents).
- Double sided printed can be selected when logging into the printer to release print jobs.
How To
PRINTING FROM A LIBRARY COMPUTER
- Students must have an active PaperCut account that has credit on it before printing (see “Adding Credit to your Account” tab above).
- Log in to one of the three library desktop workstations using your Western ID.
- Open the file you wish to print, and print directly through the browser/program dialogue (not through PaperCut portal).
- Select the printer: HuronPrinters on hur-print-pc\HuronPrinters (virtual)
- Log in to the printer using your Western ID or tap your card.
- Select “Release Your Print Job” and release pending job(s) to be printed.
- Log out when finished.
Note: To print double-sided, users can select double-sided printing from the printer’s main screen before releasing their job.
PRINTING FROM YOUR DEVICE
- Students must have an active PaperCut account that has credit on it before printing (see “Adding Credit to your Account” tab above).
- Log in to http://papercut.uwo.ca.
- Select “Web Print” from the menu on the left and click “Submit a Job”.
- Select the printer: hur-print-pc\HuronPrinters (virtual), and click “2. Print Options and Account Selection” at the bottom of the page.
- Input the number of desired copies (if submitting multiple documents for printing at once, users must submit the documents separately if jobs require differing numbers of copies) and click “3. Upload Documents”.
- Drag and drop file(s) or click “Upload from computer” and select from saved files. Once uploaded, click “Upload & Complete”.
- Log in to the printer using your Western ID or tap your card.
- Select “Release Your Print Job” and release pending job(s) to be printed.
- Log out when finished.
Key Contacts










 Leigh Allen is the AVP, Global Strategic Research, Reinsurance Group of America Inc., one of the world’s largest global life and reinsurance companies.
Leigh Allen is the AVP, Global Strategic Research, Reinsurance Group of America Inc., one of the world’s largest global life and reinsurance companies. Yola Ventresca is a Managing Partner, Lerners LLP, Secretary of Huron’s Board of Governors and a Huron Class of ’02 alumni. Selected as one of Canada’s “Best Lawyers,” she is passionate about the value of Liberal Arts in helping students succeed in their careers.
Yola Ventresca is a Managing Partner, Lerners LLP, Secretary of Huron’s Board of Governors and a Huron Class of ’02 alumni. Selected as one of Canada’s “Best Lawyers,” she is passionate about the value of Liberal Arts in helping students succeed in their careers.
 Lisa Jones Keenan is the Vice President of Sales at Xplornet Communications, the largest rural fixed wireless broadband service provider in Canada.
Lisa Jones Keenan is the Vice President of Sales at Xplornet Communications, the largest rural fixed wireless broadband service provider in Canada.  Ranjita is Executive Chair of the Oxford Global Partnership, advising investors, businesses, family offices and entrepreneurs on sustainable, inclusive and responsible value creation. A Business Fellow at Oxford University’s Smith School, Ranjita engages with companies on pursuing value with values, and teaches a postgraduate “Essentials of ESG & DEI” course.
Ranjita is Executive Chair of the Oxford Global Partnership, advising investors, businesses, family offices and entrepreneurs on sustainable, inclusive and responsible value creation. A Business Fellow at Oxford University’s Smith School, Ranjita engages with companies on pursuing value with values, and teaches a postgraduate “Essentials of ESG & DEI” course. Michael Medline is the President and CEO of Empire Company Limited and Sobeys Inc., a leading Canadian grocery retailer with grocery and ecommerce brands that reach across Canada, including Sobeys, Safeway, IGA, FreshCo, Foodland, Thrifty Foods, Farm Boy, Longo’s and Voilà.
Michael Medline is the President and CEO of Empire Company Limited and Sobeys Inc., a leading Canadian grocery retailer with grocery and ecommerce brands that reach across Canada, including Sobeys, Safeway, IGA, FreshCo, Foodland, Thrifty Foods, Farm Boy, Longo’s and Voilà. Susan Farrow is an Assistant Professor in The Temerty Faculty of Medicine at the University of Toronto and a Founding Partner and Co-Director of The Toronto Institute of Group Studies, an organization offering certified training and education in group leadership.
Susan Farrow is an Assistant Professor in The Temerty Faculty of Medicine at the University of Toronto and a Founding Partner and Co-Director of The Toronto Institute of Group Studies, an organization offering certified training and education in group leadership.  Frank Holmes is CEO and Chief Investment Officer of U.S. Global Investors, as well as a business commentator, philanthropist and Huron Class of ‘78 alumnus. Holmes also serves as the Executive Chairman of HIVE Blockchain Technologies, the first cryptocurrency mining company to go public in 2017.
Frank Holmes is CEO and Chief Investment Officer of U.S. Global Investors, as well as a business commentator, philanthropist and Huron Class of ‘78 alumnus. Holmes also serves as the Executive Chairman of HIVE Blockchain Technologies, the first cryptocurrency mining company to go public in 2017.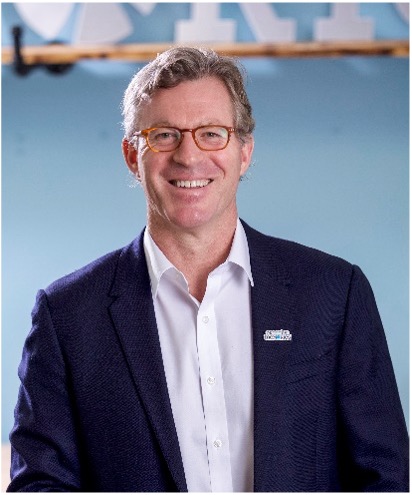 Caleb Hayhoe is the Founder & Chairman of Flowerdale Group and a Huron Class of ’85 Alumnus. Flowerdale Group is a Hong Kong based family office with a global investment outlook across public markets, real estate and private investment. Hayhoe previously spent over ten years building a global sourcing business together with an exceptional team, and remains committed to entrepreneurialism and helping great ideas become sustainable companies.
Caleb Hayhoe is the Founder & Chairman of Flowerdale Group and a Huron Class of ’85 Alumnus. Flowerdale Group is a Hong Kong based family office with a global investment outlook across public markets, real estate and private investment. Hayhoe previously spent over ten years building a global sourcing business together with an exceptional team, and remains committed to entrepreneurialism and helping great ideas become sustainable companies. Kelly Meighen is an experienced philanthropist and volunteer. In her role as president of the T.R. Meighen Family Foundation, she has created a legacy of volunteerism and philanthropic giving in the areas of youth mental health advocacy, environmental conservation and cultural vibrancy.
Kelly Meighen is an experienced philanthropist and volunteer. In her role as president of the T.R. Meighen Family Foundation, she has created a legacy of volunteerism and philanthropic giving in the areas of youth mental health advocacy, environmental conservation and cultural vibrancy.